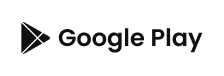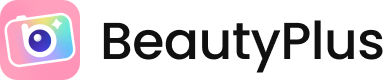
【最新】写真を線画タッチに加工できるおすすめアプリと加工方法
SNSなどのアイコンや投稿画像に、手描きや線画風の写真をアップすると、他の人と違ったテイストになるので、印象に残ること間違いなし\(^o^)/
線画タッチの画像を作るのは難しそうに思えますが、実はアプリで簡単に作ることができます。
この記事では、線画加工ができるおすすめの線画アプリTOP10や、アプリを選ぶときのポイントを紹介します♬

編集部おすすめの線画アプリはこちら♡
線画アプリとは

線画アプリとは、写真を手描き風のタッチに加工できるアプリのこと。
人物や風景の写真でも、どこか優しい雰囲気の画像に仕上げられます(^^♪
線画アプリを使用するメリット

線画アプリを使用するメリットは、SNSなどに投稿するときに顔を出すリスクを防げること。自分の顔がデフォルメされるので特定されにくく、プライバシーを守ることにもつながります。
しかも、加工された画像ではあるものの、自分の顔の表情を伝えることができるのが良いですよね(*^-^*)
線画アプリの選び方
手描きやスケッチ風に加工できる線画アプリはたくさんあるので、ニーズに合ったものを選びましょう。ここからは線画アプリの選び方について紹介していきます。
線画デザインのジャンルが豊富
線画デザインのジャンルが豊富なものを選べば、さまざまなテイストの加工を楽しめます。スケッチ風やクレヨンなど、デザインによっては雰囲気が変わるので、まるで絵を描いているような感覚を味わえます(*’ω’*)
スタンプや文字、エフェクトなどの機能が豊富
さまざまなフィルターやスタンプが豊富に入っていると、簡単にかわいく写真をデコることができます。
スタンプ以外にも文字を入れられる機能がついているアプリもおすすめです。
その際、画像の雰囲気に合わせてフォントのデザインを大人っぽくしたり、ポップにしたりすることが可能♡より画像がおしゃれに仕上がりますよ(*^-^*)
使い勝手が良い
線画アプリの中でも、操作が簡単なものを選べば加工初心者でも加工を気軽に楽しめます♡
その他にも、前項で紹介したスタンプや文字入れ機能などの便利な機能があれば、使い勝手が良いため、さまざまな利用シーンに対応できます。
編集部おすすめ!線画風加工ができるアプリTOP10
編集部がおすすめする線画アプリをランキング形式で発表します!
前項の線画アプリの選び方で紹介したポイントを、さらにTOP10として選出。「使いやすさ」「機能の豊富さ」「完成度の高さ」を5点満点で表記しているので、参考にしてみてください♡
1.『BeautyPlus』



使いやすさ :☆☆☆☆
機能の豊富さ:☆☆☆☆☆
完成度の高さ:☆☆☆☆☆
『BeautyPlus』は機能が豊富な加工アプリ。
タップするだけで手描き風の画像に加工可能!制作時間も短いので、どんどん加工したくなりますよ。そのため「使いやすさ」は4点です(^o^)/
「機能の豊富さ」は5点と高く、背景透過やコラージュ、スタンプなど、さまざまな便利機能を搭載しています♬
「AIアート機能」が搭載されているので、類似アプリと比べてもかなりクオリティの高い画像が作れます。
そのため「完成度の高さ」は5点です♡
おしゃれな線画加工ができる『BeautyPlus』は以下のボタンから♡
2.『ペンシルスケッチ』

使いやすさ :☆☆☆☆
機能の豊富さ:☆☆☆☆
完成度の高さ:☆☆☆☆☆
『ペンシルスケッチ』はスケッチ風や落書き風、細かいハッチング風などに加工できます。
鉛筆やスケッチなど、6種類の中から加工したいテイストを選ぶだけでいいので「使いやすさ」は4点と高めです。
次に、フィルターや文字入れ、ステッカーといった機能もそろっているので「機能の豊富さ」は4点!
そしてモノクロだけではなく、カラーにも対応。色合いを調節しながら絵画のような画像を作ることもできるので、「完成度の高さ」は5点という結果になりました(*^-^*)
3.『Photo Lab』

使いやすさ :☆☆☆☆
機能の豊富さ:☆☆☆☆
完成度の高さ:☆☆☆☆
『Photo Lab』は、他のユーザーが制作した加工が掲載されているのが特徴の加工アプリ。
トレンドのものを選ぶだけで、簡単にはやりの画像がマネできちゃうため「使いやすさ」は4点!
次に作成した画像にエフェクトをつけたり、GIFを作ったりすることも可能なので「機能の豊富さ」も4点です♬
最後に「完成度の高さ」は4点で、他にはないユニークなフィルターがあり、写真内の人物が横を向いていてもしっかり認識してくれます。
4.『Graphite』

使いやすさ :☆☆☆☆
機能の豊富さ:☆☆☆
完成度の高さ:☆☆☆☆
実際に色鉛筆で描いたような画像に仕上がるのが特徴の加工アプリです。
まず「使いやすさ」は4点で、使用したい写真と加工のテイストを選ぶだけでいいので簡単です。
次に「機能の豊富さ」は3点と少し低め。無料のままだと利用できる機能に制限があります。
しかし、人物の写真も風景の写真も美術作品のように仕上がります。どんなに素っ気ない写真でも、クオリティの高い趣のある作品にできるので「完成度の高さ」は4点です!
5.『Effects Art』

使いやすさ :☆☆☆☆
機能の豊富さ:☆☆☆
完成度の高さ:☆☆☆☆
油絵風のフィルターを使って、有名作品を再現したようなタッチを楽しめます。
使用する写真とデザインのテイストを選ぶだけでいいので、「使いやすさ」は4点。加工初心者も気軽に使えますよ♬
ステッカーの使用や文字入力はできますが、効果の強さは調整できないため「機能の豊富さ」は3点です(´;ω;`)
そして紙質も選ぶことができ、フレームと一緒に活用すれば、より絵画のような雰囲気に☆彡
なので「完成度の高さ」は4点です!
6.『Sketch Me! Lite』

使いやすさ :☆☆☆☆
機能の豊富さ:☆☆☆
完成度の高さ:☆☆☆☆
鉛筆で描いたような優しいタッチの画像が作れる加工アプリ。
まず「使いやすさ」は4点で、20種類以上のフィルターの中から好きなものを選ぶだけでOK!
次に「機能の豊富さ」については、明るさやコントラスト、線の太さなどは調整できますが、スタンプや文字入れ機能などはないため3点です。
最後に「完成度の高さ」は、4点♬機能は必要最低限といった印象ですが、写生画のような仕上がりなので4点となりました!
7.『My Sketch』

使いやすさ :☆☆☆☆
機能の豊富さ:☆☆☆
完成度の高さ:☆☆☆☆
写真をリアルなスケッチ風に加工できるアプリで、鉛筆で仕上げたようなクオリティの高い手描き風の画像が出来上がります。
「使いやすさ」は4点と高く、使用したい写真を選び、数秒待つだけ。操作画面もすっきりしているのでサクサク加工できます♬
ですが、スタンプやフィルター、文字入れ機能などはないため、「機能の豊富さ」は少し低めの3点。
そして「完成度の高さ」は4点で、元の写真を忠実に再現していますが、選ぶデザインによっては線画がつぶれてしまうので惜しくも4点です(´;ω;`)
8.『Inkwork』

使いやすさ :☆☆☆
機能の豊富さ:☆☆☆
完成度の高さ:☆☆☆☆
何気ない写真が、版画風のインクで描いたような画像に変身する加工アプリです!
使用したい写真とデザインのタッチ、背景の色を選ぶだけなので簡単ですが、アプリの説明がなく、操作も少しわかりにくいので「使いやすさ」は3点(´・ω・`)
さらに、「機能の豊富さ」も「使いやすさ」同様3点。スタンプやテンプレートなど画像をデコれる機能がないので、完成した画像を装飾するには他のアプリを使う必要があります。
ですが、80種類以上のフィルターが搭載されており、クオリティの高い白黒画像を自分の思うように仕上げられるため、「完成度の高さ」は4点です♡
9.『線画風カメラ』

使いやすさ :☆☆☆☆
機能の豊富さ:☆☆☆
完成度の高さ:☆☆☆
写真をモノクロの線画風の画像に加工できるアプリです。
シンプルなデザインで直感的に使えるので「使いやすさ」は4点。
ですが、写真を線画風に加工できるだけで、画像を装飾する機能がありません。そのため「機能の豊富さ」は3点と低め。
最後に「完成度の高さ」は3点で、輪郭の線の量や線の太さの調節もできますが、選んだ写真によっては顔がつぶれてしまうのが気になるところです。
10.『MomentCam Cartoons & Stickers』

使いやすさ :☆☆☆
機能の豊富さ:☆☆☆
完成度の高さ:☆☆☆
人物写真を線画風のアバター画像に加工できるアプリです。
「使いやすさ」は3点と低めで、スマホ内にある写真を使用することはできません。加工をするときは写真を撮る必要があるため、少し手間がかかります。
アバターの作成はできますが、背景透過やトリミングなど加工に役立つ機能は搭載されていないため「機能の豊富さ」は3点。
顔写真を撮影するときに前髪をしっかり上げていないとアバターに反映されてしまい、違和感が少し出てしまうので「完成度の高さ」は3点という結果になりました(´;ω;`)
この記事を読んだ人が次に見ている記事はこちら
『BeautyPlus』を使った線画加工の手順
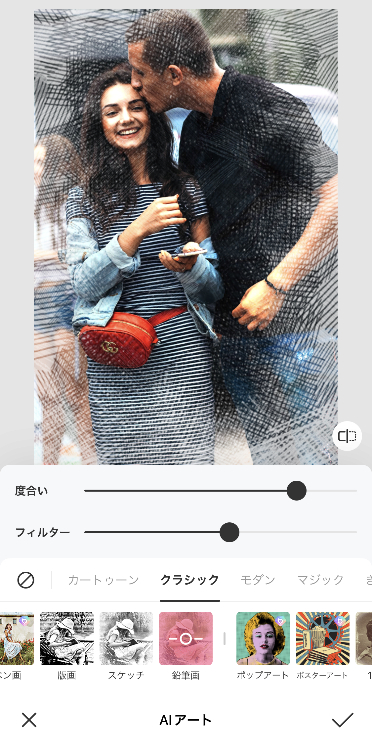
- アプリを立ち上げる。
- 「編集を開始」をタップする。
- 加工したい画像を選ぶ。
- 「編集」を開いて「AIアート」をタップする。
- 「鉛筆画」を選択する。
- スライドバーを左右に動かして調整する。
- 「✔」をタップしてから、「保存」をタップし写真を保存する。
【Before】

【After】

『BeautyPlus』はスタイルを適用するだけで、スグに線画風の加工ができます。加工にかかる時間も短く、手軽に使用できるのが魅力(^O^)/
おしゃれな線画加工ができる『BeautyPlus』は以下のボタンから♡
線画アプリに関するQ&A
線画アプリに関して、よくある質問をまとめてみました。線画アプリをダウンロードする際の参考にしてみてくださいね♡
Q:線画アプリで加工した写真の活用方法は?
線画アプリを使って加工した写真は、SNSのプロフィールアイコンにしたり、ポストカードに印刷して部屋に飾ったりするのもおすすめです。デザイン性が高いので、スマホ画面の待ち受けにするのもおしゃれですよ\(^o^)/
Q:線画アプリは無料ですか?
線画アプリはほとんどのものは無料で使用できます。
しかし、ダウンロードは無料でも、使用するフィルターやスタンプなどが有料の場合がありますので、まずは無料のまま使用して、気に入ったフィルターやスタンプなどの素材があったら課金を検討してみるといいでしょう!
おわりに
いかがでしたか?この記事では、写真を手描き風やスケッチ風に加工できる線画アプリを紹介しました。どれも簡単な操作で素敵な画像を制作できるアプリだったのではないでしょうか?(*’▽’)
『BeautyPlus』なら、フィルターやスタンプなどが豊富で、さまざまな加工を行うことができます☆彡
自撮り加工に優れたアプリなので、かわいく補正してからスケッチ風に仕上げることも可能♡
無料で使えるアイテムもたくさんあるので、気になる方は一度ダウンロードしてみてくださいね(*’▽’)
おしゃれな線画加工ができる『BeautyPlus』は以下のボタンから♡
写真加工アプリを選ぶときのポイントについて詳しく知りたい人はこちら